在 Windows 系统上,可以通过 任务计划程序(Task Scheduler) 设置服务器每隔多久重启或者关机。这里以每周六晚上8点重启。以下是具体步骤:
方法 1:使用任务计划程序设置自动重启
-
打开任务计划程序
按下Win + S键,输入任务计划程序或Task Scheduler,然后回车打开。 -
创建基本任务
- 点击右侧操作面板中的 “创建任务”。
- 在弹出的窗口中,填写任务名称(如“每周重启”)和描述(可选)。
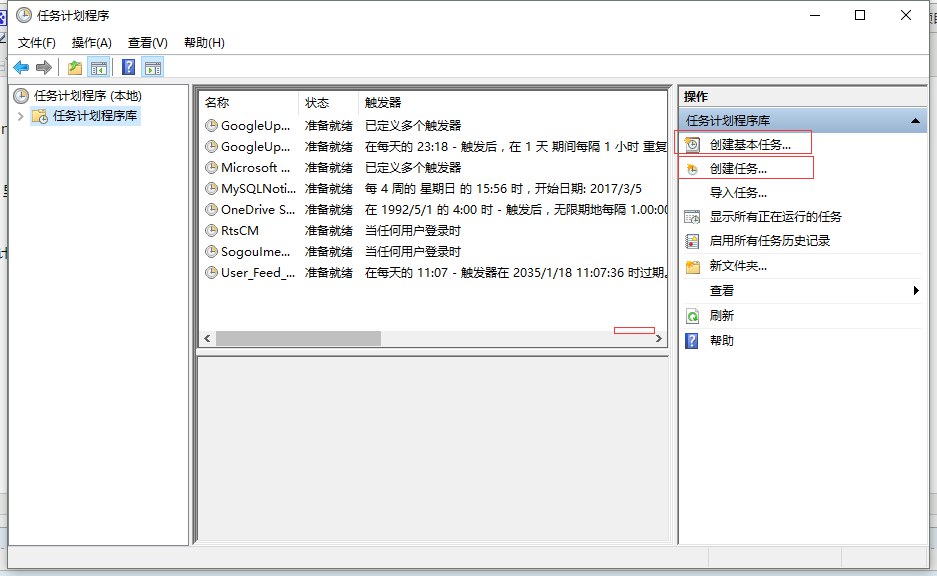
-
配置触发器
- 切换到 “触发器” 选项卡。
- 点击 “新建”。
- 在“开始任务”中选择 “按计划”。
- 配置为 “每周”,选择周六,并指定时间为 20:00。
-
配置操作
- 切换到 “操作” 选项卡。
- 点击 “新建”。
- 在“操作”中选择 “启动程序”。
- 在“程序或脚本”中输入:
1shutdown - 在“添加参数”中输入:
解释:
1/r /f /t 0/r:重启计算机/f:强制关闭所有应用程序/t 0:等待0秒后立即重启
-
配置任务其他属性
- 切换到 “条件” 选项卡,取消勾选 “只有计算机使用交流电源时才启动任务”。
- 切换到 “设置” 选项卡,确保勾选 “如果任务失败,重新启动每”。
-
保存任务
点击 确定 保存任务。可能需要输入管理员账户的用户名和密码。
方法 2:通过 PowerShell 脚本实现
如果更喜欢使用脚本,可以利用 PowerShell 创建计划任务。以下脚本示例用于设置每周六20:00重启:
|
|
将此脚本保存为 .ps1 文件并运行即可。
验证任务
- 在任务计划程序的 “任务计划程序库” 中找到你创建的任务。
- 右键单击任务,选择 “运行”,确保任务能够正常执行。
完成这些设置后,Windows Server 将在每周六晚上8点自动重启。